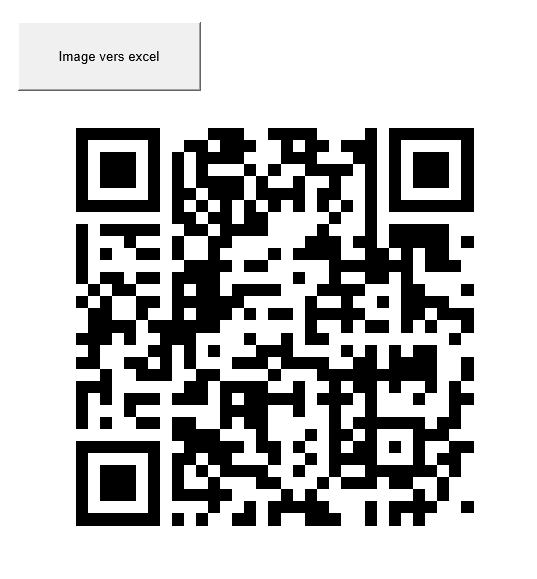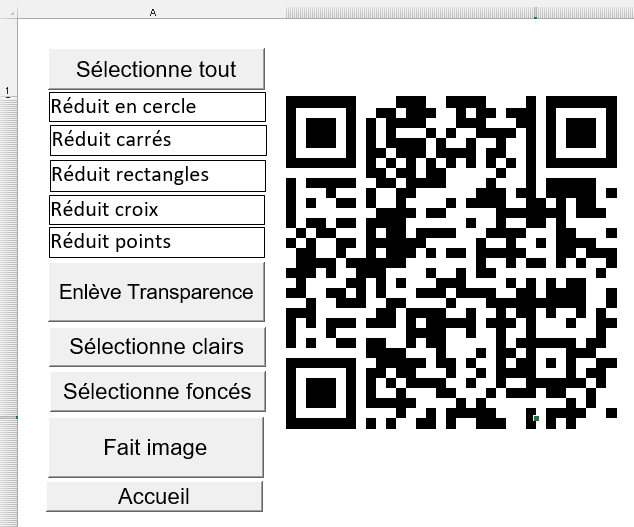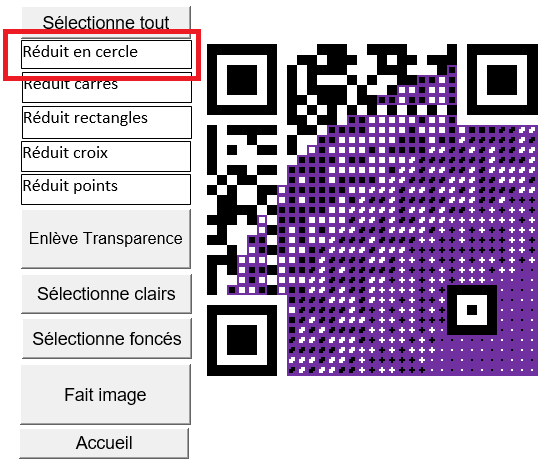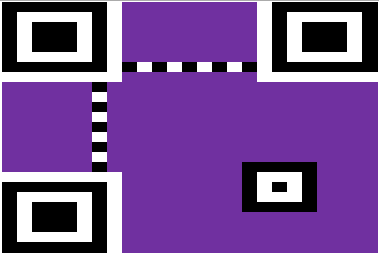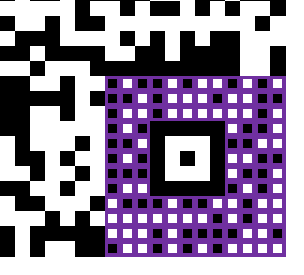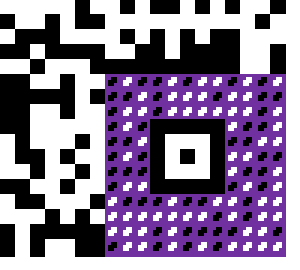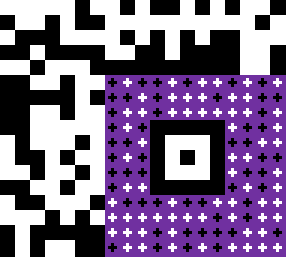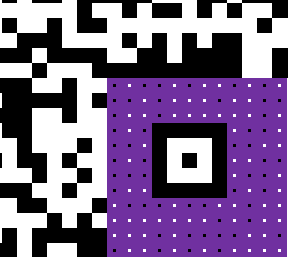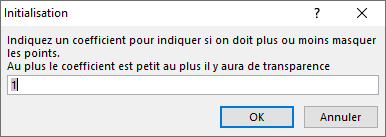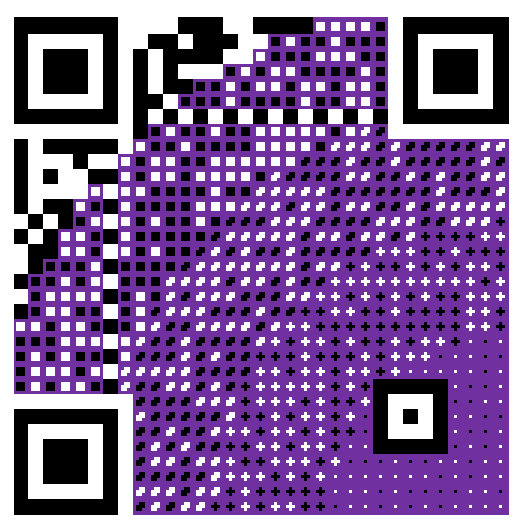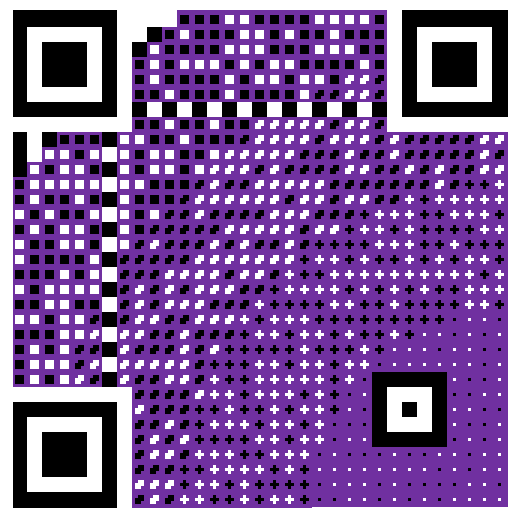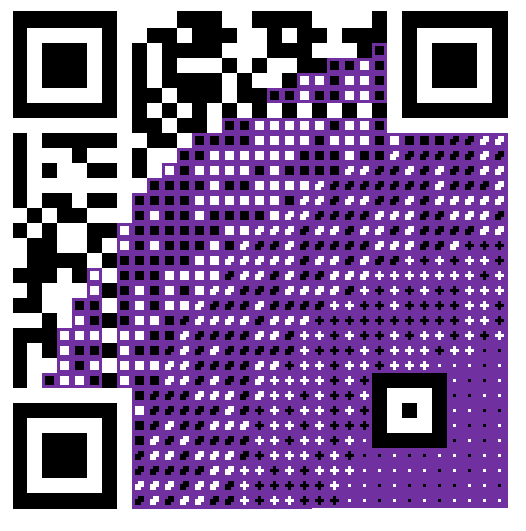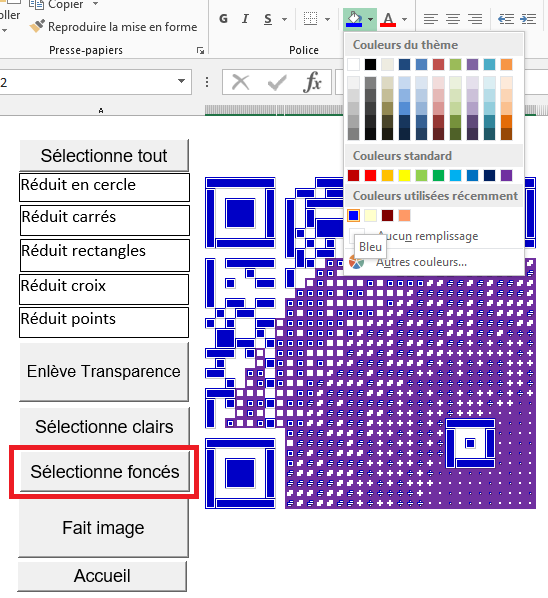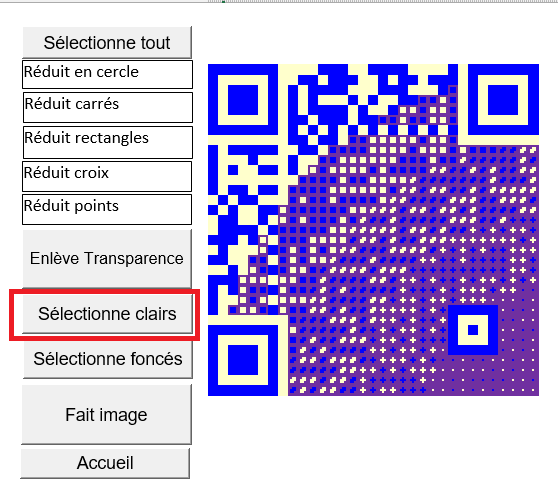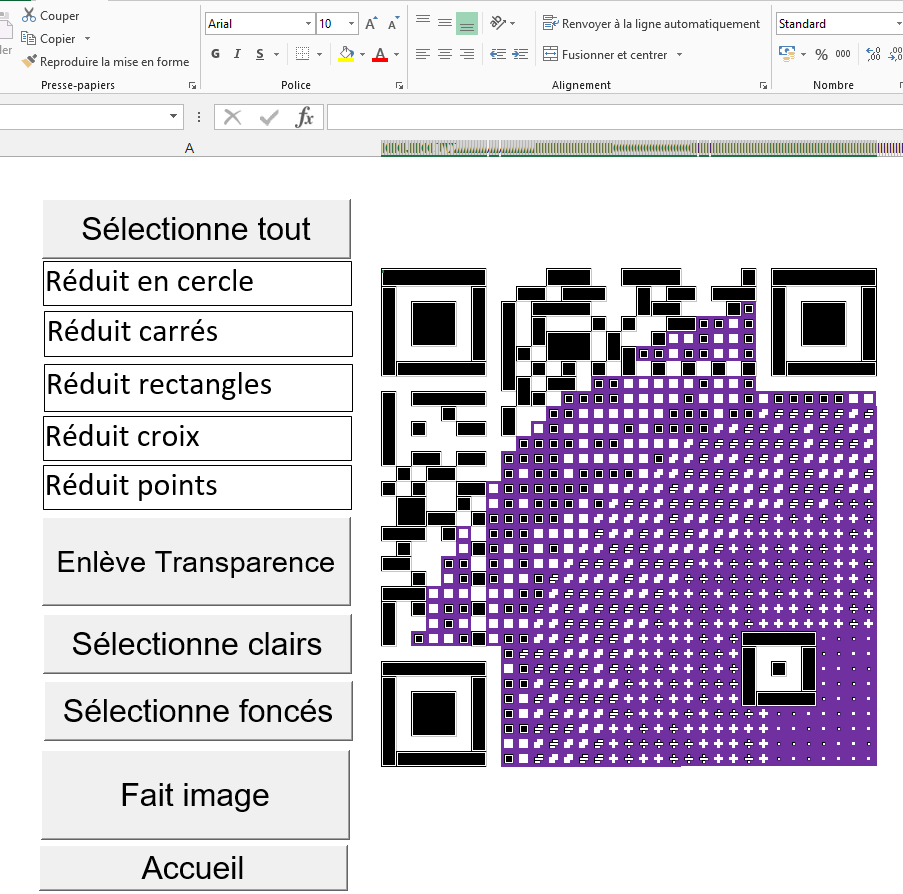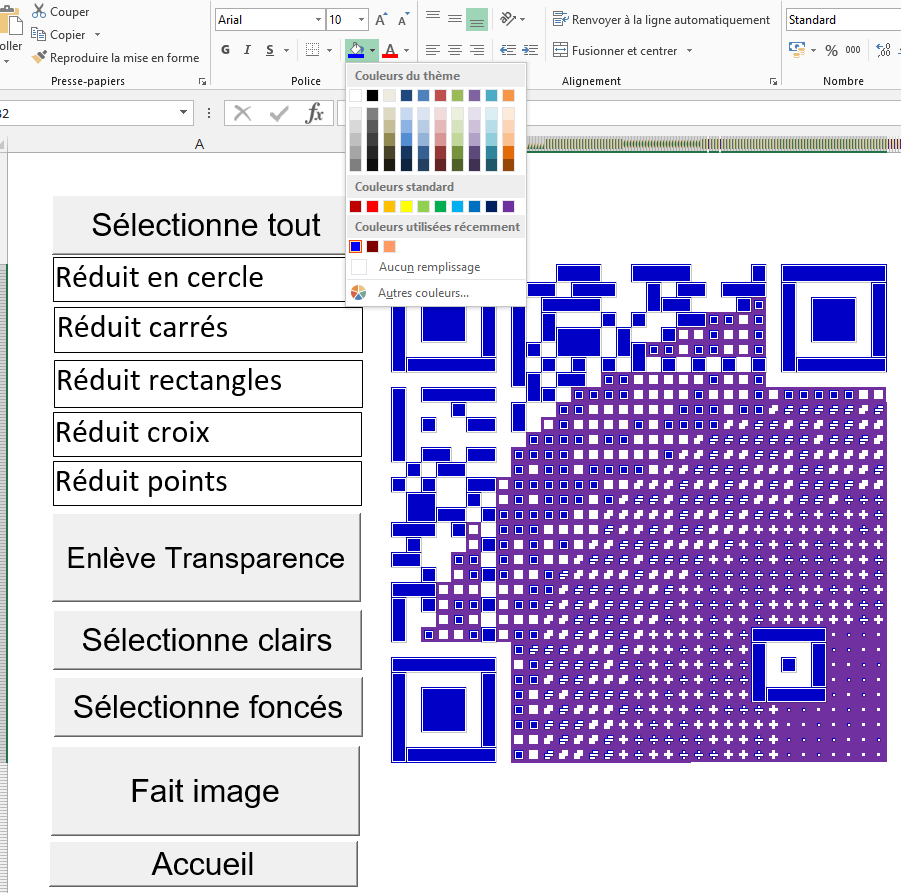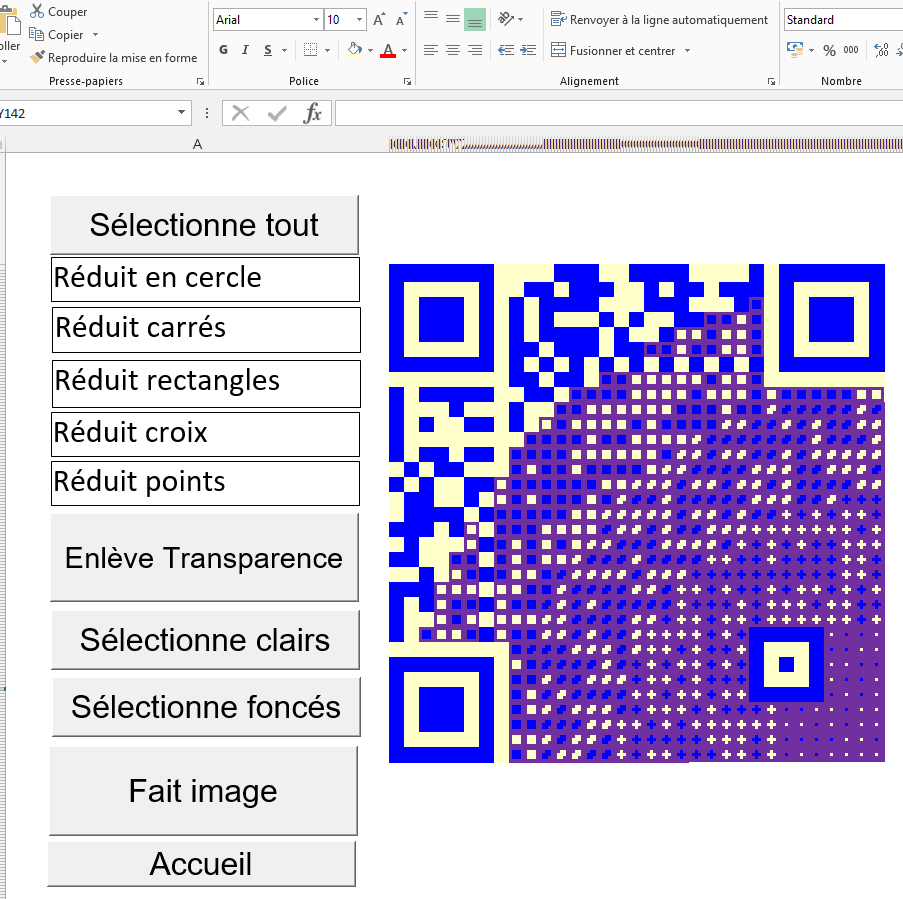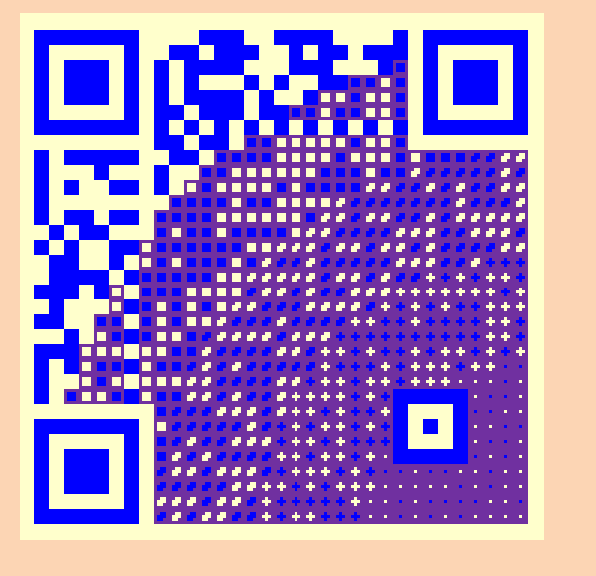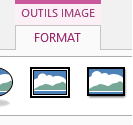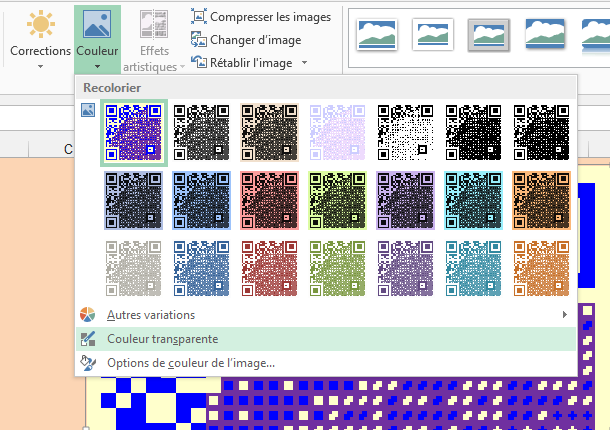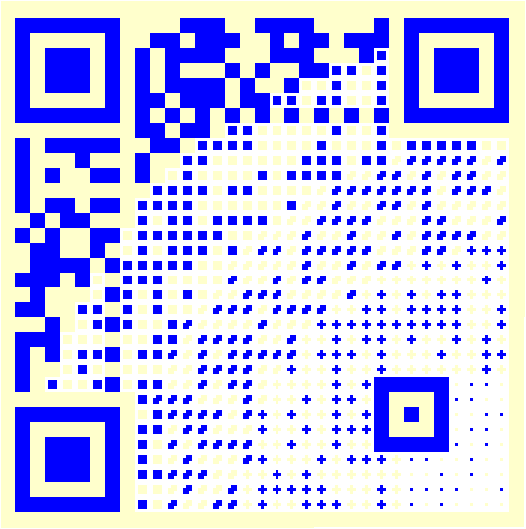Faire un QR code semi transparent avec Excel
|
Dans la première partie, nous avons vus les différentes options de création du QR Code brut Ici on va voir les différentes options pour préparer la transparence. on va donc partir du résultat sur la feuille "résultats". |
||||||||
Je passe sur la feuille résultatsJe vois le QR code créé que je vérifie avant d'appuyer sur le bouton "Image vers Excel" |
||||||||
Feuille de travail "qrcode xl" : création de la transparenceOn va pouvoir taguer en violet certaines de ces cellules pour indiquer qu'elles devront être transparentes. Pour ne pas avoir à le faire à la main, il y a les boutons "Réduit..." qui vont pouvoir s'appliquer à une sélection. Pour annuler ces tags sur une sélection, il y a le bouton "Enlève Transparence". |
||||||||
Exemples de transformation d'une sélectionLe programme ne touche pas aux outils qu'utilise le téléphone pour repérer les limites du QR Code. Cela veut dire que les zones qui ne sont pas en violet ne sont pas impactées par les boutons "Réduit"
D'abord on sélectionne la plage à traiter (en bas à droite ici). On voit que chaque option permet plus ou moins de transparence, mais augmente la difficulté à lire le code, il faut donc faire des essais pour vérifier au fur et à mesure.
|
||||||||
Travail en une seule étape : réduit cercleCette option travaille sur la totalité du QR Code en une seule fois. Le coin en bas à droite est le plus rendu transparent quand on ne touche presque pas en haut à gauche. Sachant que l'on pourra faire une rotation de son QR Code après dans son logiciel de dessin. La manière dont est faite la réduction se module via un coefficient, il faut faire des essais pour prendre la meilleure valeur. Sachant que vous pouvez retoucher certaines parties du résultat avec les autres boutons "Réduit"
|
||||||||
4,5 je change les couleursje remplace le noir par du bleu foncé. J'utilise pour cela la fonction "Sélectionne foncés" pour sélectionner toutes les cellules noires et je change la couleur de manière normale dans Excel.
Je fais de même avec "Sélectionne clairs" pour mettre en jaune les cellules claires et j'obtiens ceci :
Travailler avec les couleursPour changer la couleur, on pourra utiliser "Sélectionne clairs" ou "Sélectionne foncés" qui va sélectionner d'un coup toutes les cellules concernées. Et vous n'aurez plus qu'à en changer la couleur comme n'importe quelle cellule dans excel. Le violet est réservé à la transparence, mais supposons que le fond que l'on utilisera soit un ciel, pour moins jurer, on pourrait remplacer le noir par un bleu foncé et le blanc par un jaune. Pour sélectionner toutes les cellules noires, on va pouvoir utiliser le bouton "Sélectionne foncé", puis on va attendre que tout soit sélectionné pour changer simplement la couleur comme d'habitude dans excel. On fera ensuite de même pour transformer en jaune les cellules blanches. Normalement les QR Codes fonctionnent aussi en inversion de couleur foncé <-> clair. Faites des tests !
Création de l'imageAprès avoir fait toutes ces modifications de couleurs dans des plages de cellules, on va revenir sur une image. Le bouton "Fait image", retransforme la plage de cellules en objet image qui se trouve maintenant sur l'onglet "Résultat à exporter". Une bordure de la couleur claire est ajoutée autour (quiet zone). |
||||||||
6 Je mets la transparencePour cela, on ne va plus rester sur une plage de cellule, mais on va travailler une image en utilisant le bouton "Fait image" Je me retrouve sur la feuille "Résultat à exporter" avec l'image à laquelle est rajoutée une bande claire autour |